
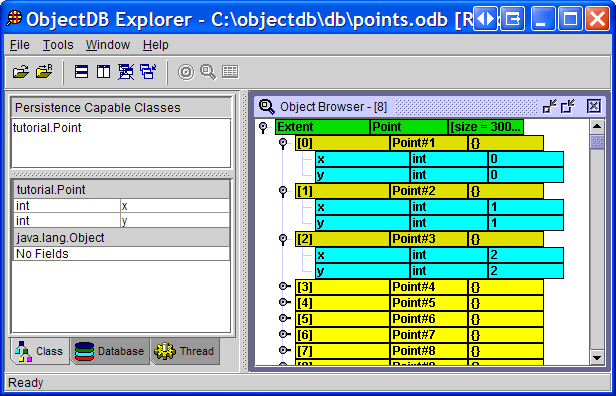
Download Java Source Code: In this video you will learn how to connect to MySQL with Java and NetBeans. Please subscribe to this channel:-) - Video Transcript Time - Hi, this is Chad (shod) with luv2code.com. In this video, you will learn how to connect to MySQL with Java and NetBeans. Time - Let's go over the development process. The first thing we'll do is review the database tables, then we'll download and add MySQL database driver to NetBeans, then we'll actually create the Java code. Time - Let's look at our database and see what data we have.
We'll move to the MySQL workbench tool. See that we have a table called Employees and then we'll do a select star from that table and we'll see that we have three employees currently in our database. Time - Now I'll create a simple NetBeans project.
I'll go to the File menu, I'll select new Project. Make sure the Java application is selected and click next. For the project name, I'll give it jdbcdemo, I'll click Finish.
Creating a simple Database Application in NetBeans. In this tutorial we create a simple database Java application in Netbeans. The database contains 2 tables. Cara Download Indowebster Dengan Ssh Key Vinod Gupta Direct Tax Book more. here. This tutorial shows how to create a desktop Java application through which you can access and update a database. The tutorial takes advantage of support in.
Now what I'll do is I'll add a new Java Class. I'll select the project, I'll right click, I'll select New Java Class. For the name of the class I'll enter demo and hit finish. Now I have a basic Java Class ready to go.
Time - I will show you how to download the MySQL database driver and add it to your NetBeans project. First thing we have to do is visit the MySQL website at dev.mysql.com. On this page, we'll choose the dropdown and we'll select the platform independent. We'll choose the second entry here, the ZIP Archive and we'll click the download button. On the next page right near the bottom, we'll say no thanks, just start my download. Then we'll save it to our local system.
Time - Now let's move over to our Finder window on our file system and find the actual file that we just downloaded and I want to uncompressed it because right now it's a ZIP. I'll double click it, this will expand it or extract it. I'll look at it through list view. Now I have this new directory with the artifacts and there's a MySQL connector Java bin.jar, that's the actual JDBC driver that we'll use.