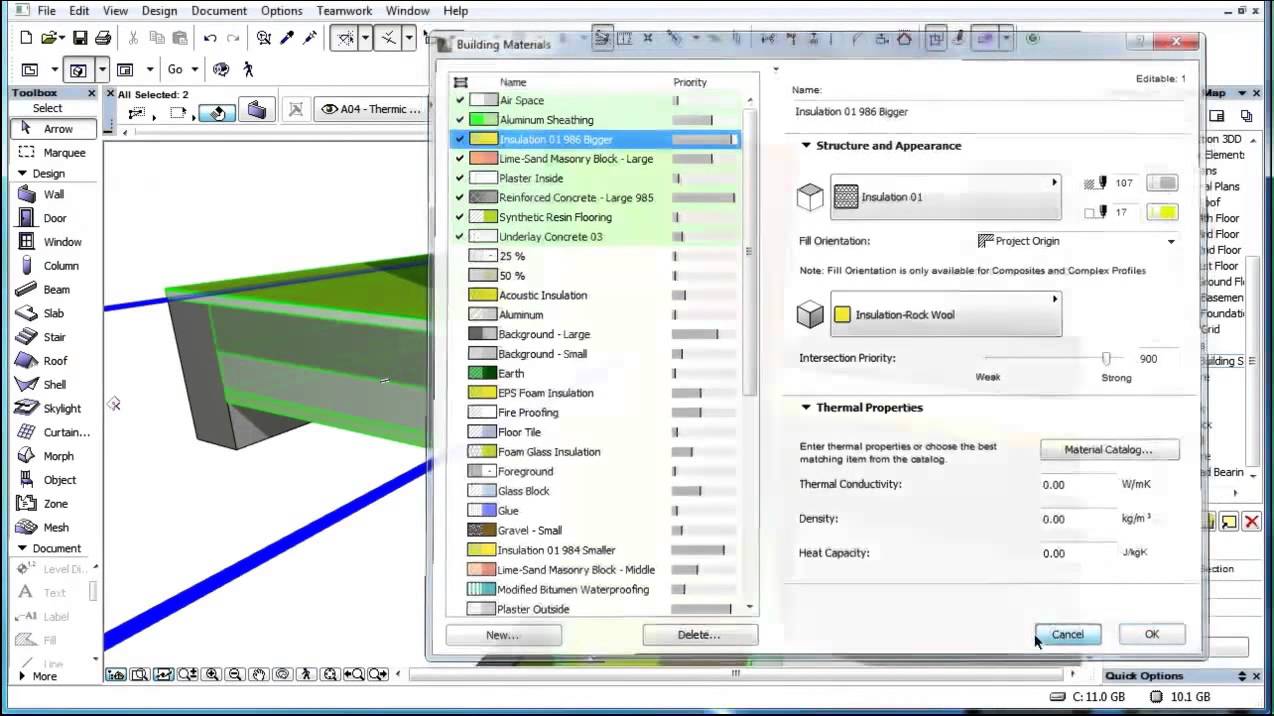
Archicad Green Line Download For Ipad. 3/27/2017 0 Comments ARCHICAD Live Connection 1. ArchiCad Technical Support. Help Center >Tips and Tricks >ARCHICAD >Documentation >ARCHICAD’s 3D Views and 3D. Shading style – wireframe, hidden-line. (PC: Ctrl+F3 vs.
What's covered • • • • • • • ForWikiEditors: ToDo/ – check and update article Originally published at AECBytes: written by Principal, Bobrow Consulting Group ARCHICAD makes it easy to create a Virtual Building, a 3D Building Information Model (BIM) of an architectural design while simultaneously developing coordinated 2D construction documents. This article will catalog the various ways a BIM model can be viewed in 3D in ARCHICAD. We’ll quickly go over the basics while sprinkling in some tips about little-known options that provide great variety, freshness and flexibility. We’ll also discuss how to save these Views in the View Map for later reference. We’ll end with a description of ARCHICAD 12’s powerful new feature that allows 3D views to be turned into “live” automatically updatable 3D Documents complete with dimensioning and annotation. The figure below is an example of a 3D Document showing a building cutaway along with dimensioning and other annotation.
Note that the black background is simply a black fill placed behind the construction elements and notes. There are many controls and options for looking at the 3D architectural model: • Projection type – perspective or axonometric • Shading style – wireframe, hidden-line or shaded (with special mixed effects possible) • Element filtering – controlling visibility by layer, selection, marquee, element type, story or cutaway One may interact with the 3D window to view the design from a different vantage or to edit the model. ARCHICAD has built-in Photorendering tools to generate presentation-quality images of any 3D window view, with variations such as Internal, Lightworks and Sketch styles.
These renderings may be placed onto Layout sheets or saved for external use. 3D View Mode The View menu >3D View Mode submenu allows a choice of both axonometric and perspective views of the model. When either is chosen, the 3D window will bring up the appropriate view type using the last camera or reference position. One may also choose using keyboard shortcuts (PC: Ctrl+F3 vs.
Ducati Battery Maintainer Manual. Shift+F3, Mac: CMD+F3 vs. Option+F3) or from the 3D Window popup menu in the Toolbar. An axonometric view will automatically zoom out to include all of the current model, while a perspective view will show what is seen from a particular camera vantage point using a specific angle or cone of vision.
The Navigator Preview window can be called up using the shortcut button that is second in the sequence in the bottom left of most windows. For an axonometric view, the Navigator Preview allows one to manually rotate the view by dragging the camera icon in an orbit around the building icon. Standard angles are available from the popup, including isometric, top, side, and other less common projections. One may also change the rotation angle as well as the “height” using the Orbit command. For a perspective view, the Navigator Preview will show a miniature of the floor plan, along with an indication of the camera position (where you are looking from) and target position (where you are looking towards).
You may move either the camera or target with the mouse, and will see the 3D view change simultaneously. You may also adjust the view cone angle with the slider at the bottom of the Preview window.
TIP: Sometimes it is hard to see the building plan and camera clearly because they are so small in the Navigator Preview window. The preview always shows the plan view with the currently visible elements (based on the current or last visited story, and what layers are turned on) zoomed out to Fit in Window. You may enlarge the Preview window by undocking it (grab it by its title bar and move it away from the docked or snapped position) and resizing the window. This will make the preview resize proportionately. You might also consider turning off one or more layers that have elements extending beyond what you need to see; for example you might turn off the layer for the site terrain mesh. After hiding the layer(s), use the Redraw Preview option from the popup menu at the bottom right of the Preview window. You may set the perspective viewpoint precisely by using the Camera tool.
Activate the Camera tool, click to place a camera and click again to set the target point. Select the camera, then go to 3D, and you’ll be looking from that camera position. Ludwig Xylophone Serial Number. The camera will remain on the plan until hidden or deleted, and you may have multiple cameras in the project if you wish.
To look at the 3D model from a particular camera position, simply select that camera on the floor plan and go to 3D. All cameras show up in the Project Map, and you can double-click any of them to switch to that viewpoint. TIP: Cameras will not print with the plan view, however they can get in the way while you’re working. To hide them, double-click the Camera tool to open up the Camera Settings floating dialog box, then click the Path button, and from the Display Options popup choose None. Another, quicker way is to activate the Camera tool, make sure no cameras are selected, and choose a different Camera mode (e.g. Flippingbook Publisher Corporate. VR Object or VR Scene) from the Info Box geometry methods.